- Общие сведения о форматировании
- Форматирование символов
- Форматирование абзацев
- Стилевое форматирование
- Форматирование страниц документов
- Сохранение документов в различных форматах
- знать определение понятия «форматирование»
- знать ключевые способы форматирования
- знать основные объекты форматирования
- уметь форматировать символы, абзацы, страницы документов; сохранять документы в различных форматах
- Что такое текстовый документ?
- Для каких целей используются текстовые редакторы и текстовые процессоры?
- Охарактеризуйте этапы создания текста: ввод и редактирование.
Общие сведения о форматировании
Третьим этапом подготовки документа на компьютере является форматирование текста — процесс оформления текста.
В текстовом процессоре MS Word есть два способа форматирования текста:
- прямое форматирование применяется к отдельным символам;
- стилевое форматирование применяется к большим текстам.
Прямое форматирование включает в себя форматирование символов и форматирование абзацев.
Форматирование символов
Символом считается минимальная графическая единица текста. Под форматированием символов понимается изменение свойств символьных структурных элементов, к которым относятся:
- шрифт (гарнитура);
- размер шрифта (кегль);
- начертание;
- подчёркивание символов;
- цвет символа;
- видоизменения символов, например, изменение регистра символов или установка свойства «скрытый текст»
- выделение цветом или рамкой фрагмента текста.
Шрифт — это исполненные в едином стиле изображения символов.
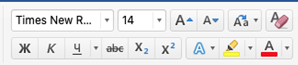 Рис. 1. Панель форматирования шрифта
Рис. 1. Панель форматирования шрифта
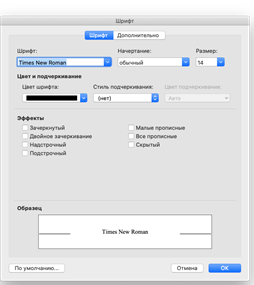 Рис. 2. Диалоговое окно Шрифт
Рис. 2. Диалоговое окно Шрифт
Первую панель можно найти в строке меню над рабочей областью во вкладке Главная, а диалоговое окно откроется с помощью контекстного меню. Для этого надо щёлкнуть правой кнопкой мыши на нужном слове или выделенном фрагменте текста.
В открывшемся диалоговом окне можно задать вид шрифта (название гарнитуры), размер — высота шрифта, начертание (прямое, полужирное, курсив, один из видов подчёркивания) специальные эффекты. Кроме этого, можно выбрать цвет шрифта.
Пример 1

При изменении шрифта данное форматирование будет действовать до его отмены (изменения). Если нужно переформатировать символ после ввода, то его надо выделить. Если же нужно переформатировать целое слово после ввода, то достаточно вместо его выделения зафиксировать курсор на любой букве этого слова.
Форматирование абзацев
Абзацем называют некоторую часть документа между двумя соседними непечатаемыми управляющими символами конца абзаца. Ввод конца абзаца — нажатие клавиши Enter.
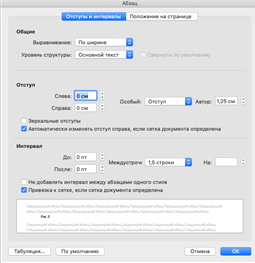 Рис. 3. Диалоговое окно Абзац
Рис. 3. Диалоговое окно Абзац
- способ выравнивания строк (по левому краю, по правому краю, по центру, по ширине);
- положение на странице;
- отступ в первой строке;
- межстрочное расстояние;
- интервал между абзацами.
Форматировать абзацы можно как сразу в процессе набора текста, так и при окончании набора всего текста. Форматирование может производиться с помощью диалогового окна Абзац (рис. 3), а также с помощью Панели форматирования (рис. 4).
 Рис. 4. Панель форматирования Абзац
Рис. 4. Панель форматирования Абзац
Особый отступ позволяет установить параметры красной строки с помощью отступа или выступа. Установка параметров Интервала позволяет установить расстояния между двумя соседними абзацами, также устанавливается интервал между двумя соседними строками. В раскрывающемся списке Выравнивание можно выбрать один из четырёх вариантов: по левому или правому краям, по ширине (по обоим краям) или по центру.
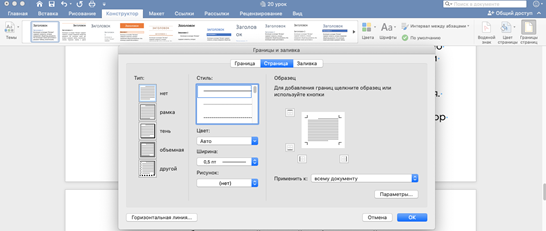 Рис. 5. Диалоговое окно Границы страниц
Рис. 5. Диалоговое окно Границы страниц
Форматирование абзацев производится путём их выделения. Можно выделить как один абзац, так и все сразу. При форматировании одного абзаца достаточно установить курсор в любом месте этого абзаца.
Некоторые абзацы с самой важной информацией можно выделить рамкой или затемнением. Для этого необходимо выбрать вкладку Конструктор, найти инструмент «Границы страниц». В диалоговом окне на вкладке Страница настроить необходимые параметры (рис. 5).
Стилевое форматирование
 Рис. 6. Стилевое форматирование
Рис. 6. Стилевое форматирование
Стилевое форматирование позволяет работать с большими объёмами текста. Работа направлена на изменение структурных элементов текста (например, заголовки одного уровня), назначение определённого стиля: шрифт, начертание, отступ, междустрочный интервал и т. п. (рис. 6).
Ещё одна функция форматирования — автоматическое оглавление, позволяющее применять стилевое форматирование к заголовкам разделов разных уровней.
Алгоритм создания автоматического оглавления:
- Пронумеровать все страницы;
- С помощью стилей выделить заголовки разных уровней;
- Открыть вкладку Ссылки (в Microsoft Word), выбрать функцию Оглавление.
Программа предложит пользователю различные варианты оформления оглавления.
У стилевого оформления имеется ряд преимуществ: экономия времени; единообразие оформления текстового документа; скорость изменения.
Форматирование страниц документов
К параметрам страницы относят:
- размер листа;
- ориентацию листа;
- величину полей;
- расстояние от колонтитулов до верхнего и нижнего краёв страницы.
 Рис. 7. Вкладка Макет
Рис. 7. Вкладка Макет
Найти данные параметры можно в вкладке Макет (рис. 7).
Все служебные документы оформляются на бумаге стандартных форматов.
ГОСТом установлены основные форматы документов: площадь самого большого формата (А0) равна квадратному метру, а его стороны составляют 0,841 м и 1,189 м. Каждый следующий формат получается из предыдущего делением пополам большей стороны.
Большие форматы бумаги используются для изготовления чертежей, рекламных постеров. Для работы с текстом чаще всего пользователи используют бумагу размером А4 (210 x 297 мм) или А5 (148 x 210мм), реже — А3 (297 x 420 мм).
При выборе формата бумаги следует ориентироваться на печатающее устройство. Так, лист формата А4 и меньше может быть распечатан на любом принтере, а формат A3 поддерживается только специальными модификациями принтеров, как правило, очень дорогими.
Можно использовать два вида ориентации листа бумаги:
- книжную — ширина листа меньше высоты;
- альбомную — высота листа меньше ширины.
На каждой странице текст документа находится в области печати, ограниченной полями.
Поля — пустое пространство по краям страницы. Поле может быть верхним, нижним, левым и правым.
Колонтитул — нижняя или верхняя часть каждой станицы, на которой может располагаться дополнительная информация. Для уменьшения интервалов между словами при выравнивании текста по ширине страницы настраивают функцию автоматической расстановки переносов.
При работе с многостраничным текстом иногда требуется, чтобы некоторая его часть всегда начиналась с новой страницы. Тогда перед этим текстом устанавливают разрыв страницы.
Разрыв страницы может быть вставлен в конце последнего абзаца или в пустом абзаце. Независимо от того, сколько строк занято на текущей странице, следующий текст будет начинаться с новой. Новая страница будет иметь такие же значения параметров, что и предыдущая.
Сохранение документов в различных форматах
Текстовые процессоры позволяют сохранят документ в различных текстовых форматах. Наиболее популярными форматами текстовых файлов являются: txt (текст без форматирования), doc, docx (форматы документов Microsoft Word, где doc является более старым типом файла, docx — новым), rtf (универсальный формат для документов, имеет слишком большой информационный объём), odt (формат документов OpenOffice.org), pdf (формат, предназначенный для представления в электронном виде печатных документов), html (формат для сохранения web-страниц).
Контрольные вопросы
1. Что такое форматирование? Какие виды форматирования выделяют?
2. В чём суть прямого форматирования?
3. Каким образом производят символьное форматирование и форматирование абзацев?
4. Чем отличается стилевое форматирование от прямого?
5. Какие параметры изменяют при форматировании страниц документа?

