- Создание презентации в MicrosoftPower Point
- знать особенности создания компьютерной презентации с помощью приложения MS PowerPoint
- уметь выбирать шаблон, макет презентации; изменять дизайн презентации
- уметь управлять слайдами; оформлять текст, графические объекты
- уметь настраивать эффекты анимации
- уметь настраивать демонстрацию презентации
- Что такое презентация?
- Что такое компьютерная презентация?
- Перечислите этапы создания презентации.
- Из чего состоит презентация?
- Каким образом происходит демонстрация презентации?
Создание презентации в Microsoft Power Point
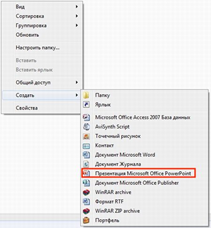 Рис. 1. Запуск Microsoft Power Point
Рис. 1. Запуск Microsoft Power Point
- с помощью кнопки Пуск на панели задач: Пуск/Все программы/Microsoft office/ MS Power Point;
- на Рабочем столе нажать правой кнопкой мыши и в выпавшем контекстном меню выбрать кнопку Создать, далее из списка выбрать Создать презентацию.
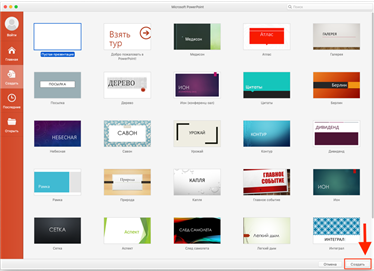 Рис. 2. Выбор шаблона
Рис. 2. Выбор шаблона
После запуска программы выберите один из вариантов (рис. 2):
- пустая страница, чтобы создать презентацию с нуля;
- выберите один из предложенных готовых шаблонов.
Первый слайд презентации называется титульным слайдом. Как правило, на нём размещают текст — название работы и имя докладчика (рис. 3).
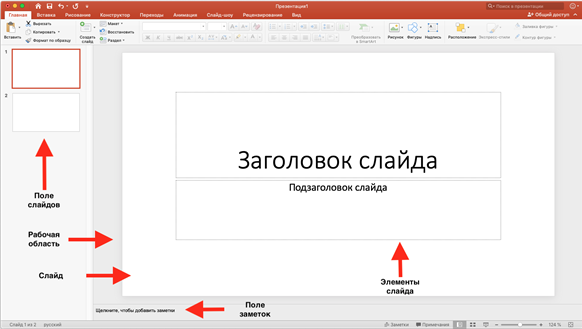 Рис. 3. Титульный слайд. Элементы окна презентации
Рис. 3. Титульный слайд. Элементы окна презентации
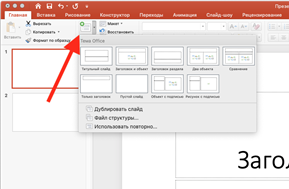 Рис. 4. Создание нового слайда
Рис. 4. Создание нового слайда
Для удаления слайда нужно его выделить и нажать клавишу Delete на клавиатуре.
Если какой-то из слайдов надо переместить, необходимо в поле слайдов удерживать левую кнопку мыши и перетаскивать слайды в нужное место, далее отпустить левую кнопку мышки, когда слайды будут находиться в нужном месте.
Пользователь может дублировать слайд. Для этого потребуется в поле слайдов найти необходимый слайд, нажать на него и в выпавшем контекстном меню выбрать Дублировать слайд.
Дизайн презентации — это единое оформление всех слайдов. Параметры текста, цвета, фон, другие элементы слайда создаются в одном стиле и по одному принципу. Дизайн можно поменять в любое время, как и основные цвета презентации (рис. 5).
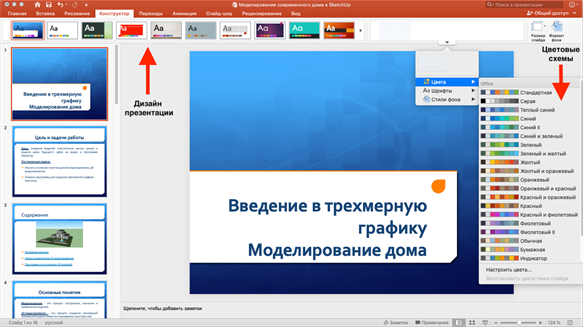 Рис. 5. Дизайн презентации и цветовые схемы
Рис. 5. Дизайн презентации и цветовые схемы
Дизайн презентации можно задать с помощью вкладки Дизайн или Конструктор (исходя из версии MSPower Point).
Чтобы поменять фон, во вкладке Дизайн (Конструктор), в группе Фон выберите меню стилей кнопкой:

В появившемся меню левой кнопкой мыши необходимо выбрать нужный фон. Выбранный фон будет применён ко всем слайдам. Изменить цвет фона конкретного слайда можно с помощью нажатия на него правой кнопкой мыши и выбора соответствующего параметра Применить к выделенным слайдам.
В презентации можно использовать изображения, графики, схемы, таблицы, диаграммы, другие графические элементы, текст, формулы, видео, звуки и т. д. Нажав на вкладку Вставка, можно выбрать один или несколько необходимых элементов (рис. 6).
 Рис. 6. Вставка мультимедийных объектов
Рис. 6. Вставка мультимедийных объектов
Графическому объекту можно присвоить (добавить) текст, используя специальную команду Изменить текст в контекстном меню.
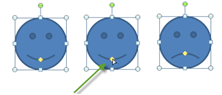 Рис. 7. Изменение формы объектов
Рис. 7. Изменение формы объектов
Изменить параметры фигуры или другого графического объекта можно во вкладке Формат фигуры, которые автоматически открывается при использовании данных объектов.
Чтобы применить к слайдам эффекты перехода, нужно выделить слайд и сделать следующее: во вкладке Переходы выберите любой из представленных эффектов (рис. 8).
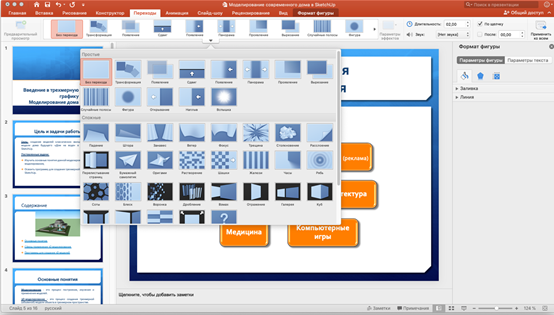 Рис. 8. Эффекты перехода
Рис. 8. Эффекты перехода
Также здесь можно установить разные звуки и время, через которое слайды будут автоматически переключаться (рис. 9).
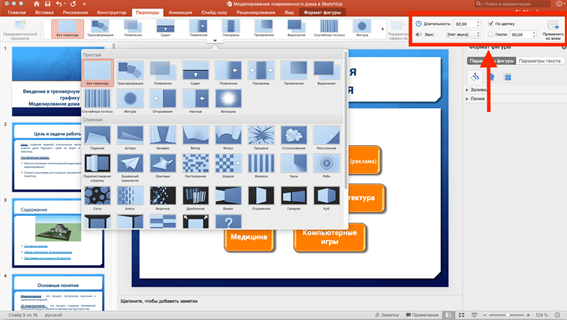 Рис. 9. Настройка времени показа и переходов
Рис. 9. Настройка времени показа и переходов
В поле Длительность можно указать сколько будет длиться выбранный эффект. В разделе Смена слайда указывают способ переключения между слайдами или время. Чтобы применить выбранный эффект перехода и все его настройки ко всем слайдам, нажмите на кнопку:

Анимационные эффекты можно выбрать во вкладке Анимация. Чтобы добавить анимационный эффект, нужно выбрать какой-либо эффект, а затем нажать на него (рис. 10).
 Рис. 10. Настройка анимации объекта
Рис. 10. Настройка анимации объекта
То, как будет отображаться эффект, можно настроить, используя Время показа слайдов:

Время можно указать нажав на:

Чтобы просмотреть выбранный эффект и настройки, нажмите на просмотр.
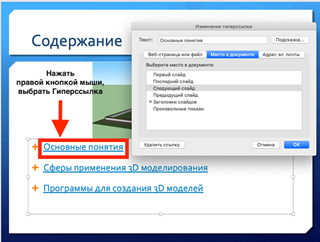 Рис. 11. Настройка гиперссылок
Рис. 11. Настройка гиперссылок
Для демонстрации презентации необходимо нажать на клавиатуре клавишу управления F5, которая запустит презентацию. Можно реализовать как ручное управление презентацией (меняя слайды с помощью щелчка мыши или клавиатуры) или настроить автоматический режим. Для автоматического режима следует указать время демонстрации каждого слайда. Делается это во вкладке Показ слайдов в Настройке времени.
Контрольные вопросы
1. Каким образом можно создавать новые слайды в презентации?
2. Какие объекты можно помещать в презентацию?
3. Как настроить анимационные эффекты появления объектов в презентации?
4. Каким образом можно установить связь между слайдами?
5. Как запустить демонстрацию презентации?

