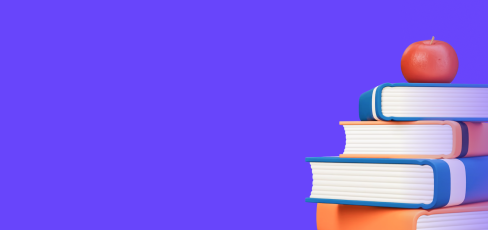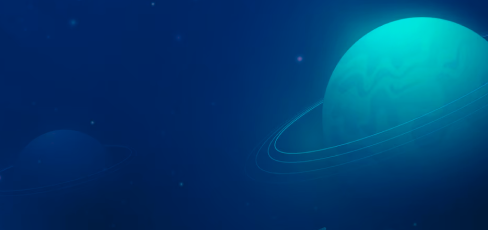- Введение в тему
- Интерфейс электронных таблиц
- Данные в ячейках таблицы
- Основные режимы работы с электронными таблицами
- изучить основные компоненты табличного процессора MS Excel
- научиться использовать режимы работы с электронными таблицами
- Что такое таблица?
- В каких программах можно создать таблицы?
Введение в тему
Информация, представленная в табличной форме, является достаточно удобной для восприятия человеком благодаря тому, что в ней можно разместить большое количество информации и можно производить разнообразные вычисления и сравнения. С таблицами работают методисты, секретари, технические специалисты, педагоги, психологи, врачи, учёные и др.
Умение строить таблицы в специальных программах — табличных процессорах — является необходимым навыком каждого обучающегося основной школы. Те, кто планируют сдавать информатику на основном государственном экзамене, должны быть готовы к тому, что в практической части имеется задание, связанное с работой в базе данных, находящейся в электронных таблицах.
Интерфейс электронных таблиц
Электронные таблицы (табличный процессор) — это прикладная программа, предназначенная для организации табличных вычислений на компьютере.
Самыми распространёнными программами для работы с электронными таблицами являются Microsoft Excel, OpenOffice Calc и LibreOffice Calc.
Интерфейс табличного процессора Microsoft Excel показан на рис. 1.
 Рис. 1. Интерфейс табличного процессора Microsoft Excel
Рис. 1. Интерфейс табличного процессора Microsoft Excel
Иногда табличный процессор называют книгой, потому что он состоит из листов, объединённых одним именем и являющихся одним файлом.
Лист — рабочая область, состоящая из ячеек.
Ячейка — это наименьший структурный элемент таблицы, образованный на пересечении строки и столбца таблицы.
Ячейка образуется на пересечении столбца и строки. У каждой ячейки есть имя. Имя ячейки состоит из буквы столбца и номера строки. Например, G6, A2, L4 и т. д.
Активная ячейка — ячейка, в которой находится прямоугольный курсор.
Неактивные (пассивные) ячейки — ячейки, которые не выделены прямоугольным курсором.
Прямоугольный курсор — прямоугольная рамка, которую можно поместить в любую ячейку нажатием левой кнопки мыши.
Диапазон — идущие подряд ячейки в строке, столбце или прямоугольнике.
Пример 1
Приведём примеры диапазонов (рис. 2–4).

Рис. 2. Диапазон B3:I3 (по строке)
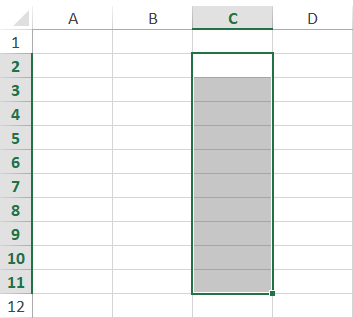
Рис. 3. Диапазон C2:C11 (по столбцу)
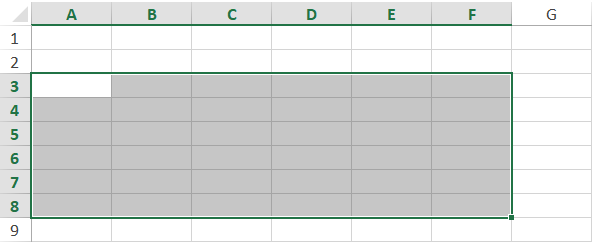
Рис. 4. Диапазон A3:F8 (в прямоугольнике)
Диапазоны записываются в виде двух имен ячеек (начальной и конечной), разделенных двоеточием (:).
Данные в ячейках таблицы
Содержимыми ячейки могут являться: текст, число, формула.
Текстовый формат — это формат отображения данных, в котором значения отображаются в таком же виде, что и вводятся.
Пример написания текстовой последовательности в ячейках электронной таблицы показан на рис. 5.
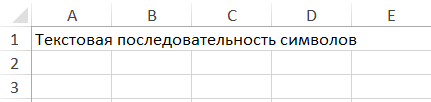
Рис. 5. Пример текстовой последовательности
Числовой формат — это формат наиболее общего представления числовых значений. Может принимать как положительные, так и отрицательные числа с возможностью выбора количества десятичных знаков после запятой.
Для удобства понимания представления чисел представим числа 12 и 15,4 в разных числовых форматах (таблица 1).
Таблица 1. Отображение чисел 12 и 15,4 в различных числовых форматах (число десятичных знаков — 2)
 Таблица 1
Таблица 1
*Денежный формат используется для отображения денежных величин.
**Финансовый формат используется для выравнивания денежных величин по разделителю целой и дробной части.
Формула может содержать арифметическое или логическое выражение.
Пример записи формулы, содержащей арифметическое выражение, показан на рис. 6.
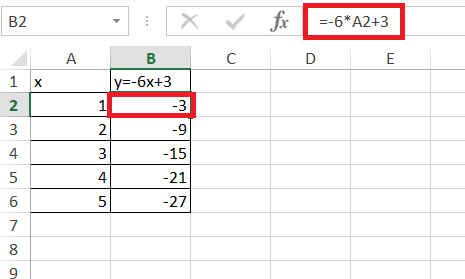
Рис. 6. Пример записи формулы, содержащей арифметическое выражение
Для создания арифметического выражения необходимо использовать арифметические операции: сложение (+), вычитание (−), умножение (*), деление (/).
Для создания логического выражения необходимо использовать логические связи: И, ИЛИ, НЕ.
Пример записи формулы, содержащей логическое выражение показан на рис. 7.
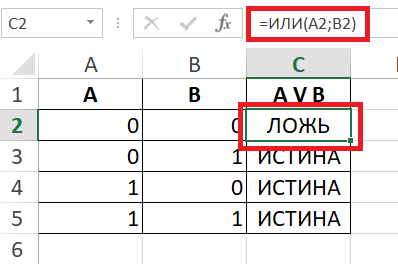
Рис. 7. Пример записи формулы, содержащей логическое выражение
При изменении исходных данных в формулах, значения арифметических и логических выражений автоматически пересчитываются.
Основные режимы работы с электронными таблицами
Выделяют три основных режима работы с электронными таблицами:
- Режим форматирования таблицы;
- Режим отображения таблицы;
- Режим выполнения вычислений.
Режимы форматирования таблицы:
- режим редактирования таблицы;
- режим форматирования таблицы.
Основные возможности режима редактирования таблицы:
- изменить содержимое ячеек (очистить, редактировать, копировать);
- изменить структуру таблицы (удалить, вставить, переместить).
Основные возможности режима форматирования таблицы:
- оформить содержимое ячеек (изменить шрифт, размер, начертание, выравнивание относительно ячейки и др.);
- оформить саму таблицу (объединить ячейки, применить способ прорисовки границ таблицы и др.);
- определить формат данных и параметры оформления ячеек (число, выравнивание, цвет и др.).
Режимы отображения таблицы:
- режим отображения значений;
- режим отображения формул.
По умолчанию установлен режим отображения значений (рис. 8).
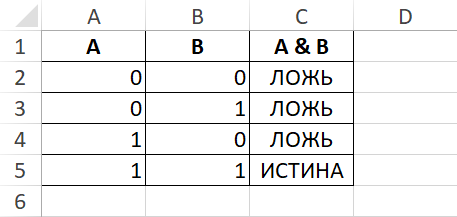
Рис. 8. Пример таблицы с вычислениями в режиме отображения значений
Режим отображения формул для таблицы, изображённой на рис. 8, показан на рис. 9.
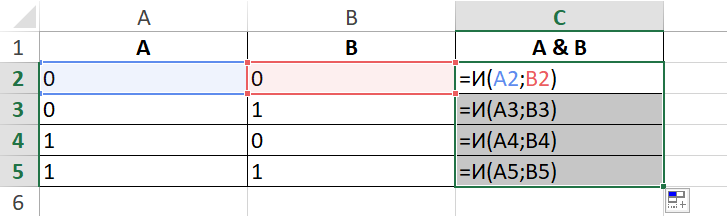
Рис. 9. Пример таблицы с вычислениями в режиме отображения формул
Чтобы включить режим отображения формул в Microsoft Excel необходимо выполнить Формула -> Показать формулы.
Режимы выполнения вычислений
Автоматически — стандартный параметр вычислений, который означает, что Excel автоматически обновляет расчёты формул, как только вы их создаёте или когда переменные внутри формул меняют свои значения.
Автоматически, кроме таблиц — данный вариант означает, что Excel автоматически вычисляет формулы за исключением тех, что связаны с таблицами данных.
Вручную — используйте данный выбор, когда нужно вычислять все формулы только вручную или при сохранении книги.
По умолчанию установлен режим вычислений автоматически. Если нужно изменить режим вычислений в MicrosoftExcel, то необходимо выполнить Формула -> Параметры вычислений и выбрать нужный режим.
Контрольные вопросы
- Перечислите и кратко охарактеризуйте составляющие интерфейса электронных таблиц, расположенные в рабочей области.
- Перечислите основные режимы работы с электронными таблицами. Чем режим отображения таблицы отличается от режима форматирования таблицы?
- Чем запись арифметического выражения отличается от записи логического выражения?
- Введение в тему
- Интерфейс электронных таблиц
- Данные в ячейках таблицы
- Основные режимы работы с электронными таблицами
- изучить основные компоненты табличного процессора MS Excel
- научиться использовать режимы работы с электронными таблицами
- Что такое таблица?
- В каких программах можно создать таблицы?
Введение в тему
Информация, представленная в табличной форме, является достаточно удобной для восприятия человеком благодаря тому, что в ней можно разместить большое количество информации и можно производить разнообразные вычисления и сравнения. С таблицами работают методисты, секретари, технические специалисты, педагоги, психологи, врачи, учёные и др.
Умение строить таблицы в специальных программах — табличных процессорах — является необходимым навыком каждого обучающегося основной школы. Те, кто планируют сдавать информатику на основном государственном экзамене, должны быть готовы к тому, что в практической части имеется задание, связанное с работой в базе данных, находящейся в электронных таблицах.
Интерфейс электронных таблиц
Электронные таблицы (табличный процессор) — это прикладная программа, предназначенная для организации табличных вычислений на компьютере.
Самыми распространёнными программами для работы с электронными таблицами являются Microsoft Excel, OpenOffice Calc и LibreOffice Calc.
Интерфейс табличного процессора Microsoft Excel показан на рис. 1.
 Рис. 1. Интерфейс табличного процессора Microsoft Excel
Рис. 1. Интерфейс табличного процессора Microsoft Excel
Иногда табличный процессор называют книгой, потому что он состоит из листов, объединённых одним именем и являющихся одним файлом.
Лист — рабочая область, состоящая из ячеек.
Ячейка — это наименьший структурный элемент таблицы, образованный на пересечении строки и столбца таблицы.
Ячейка образуется на пересечении столбца и строки. У каждой ячейки есть имя. Имя ячейки состоит из буквы столбца и номера строки. Например, G6, A2, L4 и т. д.
Активная ячейка — ячейка, в которой находится прямоугольный курсор.
Неактивные (пассивные) ячейки — ячейки, которые не выделены прямоугольным курсором.
Прямоугольный курсор — прямоугольная рамка, которую можно поместить в любую ячейку нажатием левой кнопки мыши.
Диапазон — идущие подряд ячейки в строке, столбце или прямоугольнике.
Пример 1
Приведём примеры диапазонов (рис. 2–4).

Рис. 2. Диапазон B3:I3 (по строке)
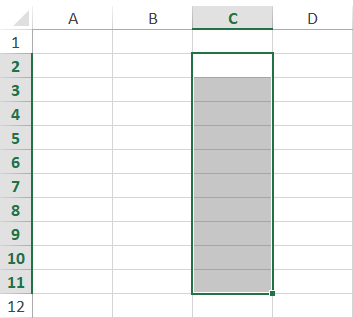
Рис. 3. Диапазон C2:C11 (по столбцу)
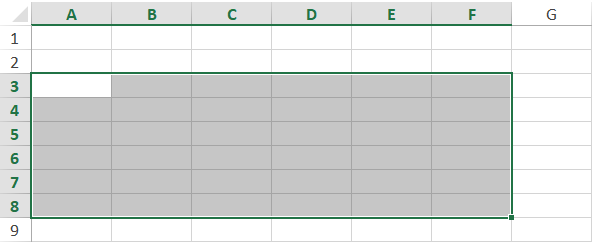
Рис. 4. Диапазон A3:F8 (в прямоугольнике)
Диапазоны записываются в виде двух имен ячеек (начальной и конечной), разделенных двоеточием (:).
Данные в ячейках таблицы
Содержимыми ячейки могут являться: текст, число, формула.
Текстовый формат — это формат отображения данных, в котором значения отображаются в таком же виде, что и вводятся.
Пример написания текстовой последовательности в ячейках электронной таблицы показан на рис. 5.
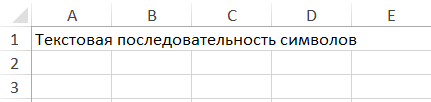
Рис. 5. Пример текстовой последовательности
Числовой формат — это формат наиболее общего представления числовых значений. Может принимать как положительные, так и отрицательные числа с возможностью выбора количества десятичных знаков после запятой.
Для удобства понимания представления чисел представим числа 12 и 15,4 в разных числовых форматах (таблица 1).
Таблица 1. Отображение чисел 12 и 15,4 в различных числовых форматах (число десятичных знаков — 2)
 Таблица 1
Таблица 1
*Денежный формат используется для отображения денежных величин.
**Финансовый формат используется для выравнивания денежных величин по разделителю целой и дробной части.
Формула может содержать арифметическое или логическое выражение.
Пример записи формулы, содержащей арифметическое выражение, показан на рис. 6.
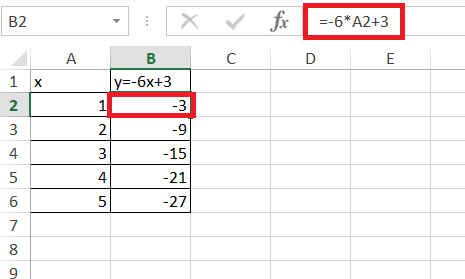
Рис. 6. Пример записи формулы, содержащей арифметическое выражение
Для создания арифметического выражения необходимо использовать арифметические операции: сложение (+), вычитание (−), умножение (*), деление (/).
Для создания логического выражения необходимо использовать логические связи: И, ИЛИ, НЕ.
Пример записи формулы, содержащей логическое выражение показан на рис. 7.
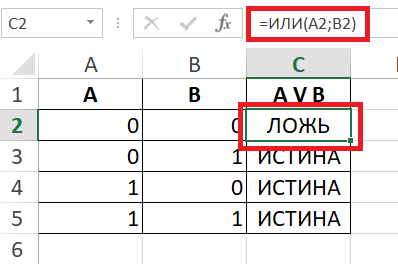
Рис. 7. Пример записи формулы, содержащей логическое выражение
При изменении исходных данных в формулах, значения арифметических и логических выражений автоматически пересчитываются.
Основные режимы работы с электронными таблицами
Выделяют три основных режима работы с электронными таблицами:
- Режим форматирования таблицы;
- Режим отображения таблицы;
- Режим выполнения вычислений.
Режимы форматирования таблицы:
- режим редактирования таблицы;
- режим форматирования таблицы.
Основные возможности режима редактирования таблицы:
- изменить содержимое ячеек (очистить, редактировать, копировать);
- изменить структуру таблицы (удалить, вставить, переместить).
Основные возможности режима форматирования таблицы:
- оформить содержимое ячеек (изменить шрифт, размер, начертание, выравнивание относительно ячейки и др.);
- оформить саму таблицу (объединить ячейки, применить способ прорисовки границ таблицы и др.);
- определить формат данных и параметры оформления ячеек (число, выравнивание, цвет и др.).
Режимы отображения таблицы:
- режим отображения значений;
- режим отображения формул.
По умолчанию установлен режим отображения значений (рис. 8).
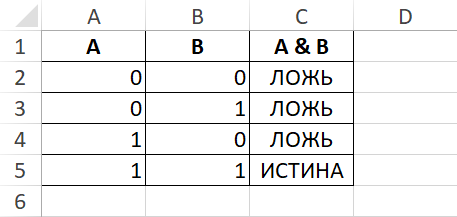
Рис. 8. Пример таблицы с вычислениями в режиме отображения значений
Режим отображения формул для таблицы, изображённой на рис. 8, показан на рис. 9.
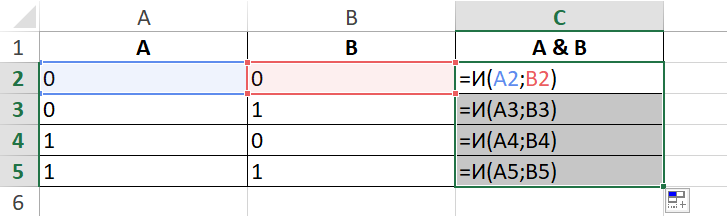
Рис. 9. Пример таблицы с вычислениями в режиме отображения формул
Чтобы включить режим отображения формул в Microsoft Excel необходимо выполнить Формула -> Показать формулы.
Режимы выполнения вычислений
Автоматически — стандартный параметр вычислений, который означает, что Excel автоматически обновляет расчёты формул, как только вы их создаёте или когда переменные внутри формул меняют свои значения.
Автоматически, кроме таблиц — данный вариант означает, что Excel автоматически вычисляет формулы за исключением тех, что связаны с таблицами данных.
Вручную — используйте данный выбор, когда нужно вычислять все формулы только вручную или при сохранении книги.
По умолчанию установлен режим вычислений автоматически. Если нужно изменить режим вычислений в MicrosoftExcel, то необходимо выполнить Формула -> Параметры вычислений и выбрать нужный режим.
Контрольные вопросы
- Перечислите и кратко охарактеризуйте составляющие интерфейса электронных таблиц, расположенные в рабочей области.
- Перечислите основные режимы работы с электронными таблицами. Чем режим отображения таблицы отличается от режима форматирования таблицы?
- Чем запись арифметического выражения отличается от записи логического выражения?